|
| Gemeinschaft uCoz uCoz Module Online Shop Google Analytics für Ihren Online Shop (Anleitung) |
| Google Analytics für Ihren Online Shop |
Wozu braucht man die Ziele einzustellen? Zuerst lohnt es sich zu bemerken, dass jeder Inhaber des Online Shops nur ein Ziel verfolgt - Verkäufe in seinem Shop. Solche Webmaster, die Zähler auf der Webseite haben, können schon jetzt die Daten über Aufrufe der Seiten und Anzahl der neuen Besucher erhalten. Aber als Inhaber des Shops müssen Sie sich für den Fakt interessieren, wieviel Menschen nicht nur den Katalog durchgeblättert haben, sondern konkrete Aktionen ausgeführt haben, z.B. haben angefangen, eine Bestellung zu machen und dann stoppten auf irgendeinen Schritt, und haben die Bestellung nicht beendet. Ziele von Google Analytics fixieren eben die Aktionen von Besuchern und zeigen, welches Prozent sie ausführt. Prozentuales Verhältnis zwischen Besuchern, die die Aktion ausgeführt haben, und Gesamtanzahl der Besucher ist Conversion. Es ist sehr wichtig, diesen Wert zu kennen, weil es Ihnen erlaubt, über Wirksamkeit des Shops zu urteilen. Sie können auch mithilfe von Google Analytics den Weg folgen, der von Benutzern durchgegangen ist, bevor sie ihr Endziel erreichen. Analysierend solche Berichte, kann man verstehen, von welchen Schritten Besucher Ihre Bestellung zumeist verlassen, und dann diese Seiten optimieren. Einstellung des Trackings solcher Parameter ist nicht so banal, aber Nutzbarkeit dieser Aktion ist offensichtlich. Also erörtern wir schrittweise, wie man die Ziele in Google Analytics für Online Shop einstellt. Verknüpfung von Google Analytics mit Online Shop Vor der Einstellung des Ziels überzeugen Sie sich, dass Sie das Konto in Google Analytics haben. Wenn Sie kein Konto haben, melden Sie sich an. Anmeldung ist einfach genug, deshalb werden wir darauf nicht eingehen, sondern sofort zum nächsten Schritt übergehen. Loggen Sie sich in Ihrem Konto Google Analytics ein, öffnen Sie Datenfreigabeeinstellungen und kopieren Sie die Nummer der “Tracking-ID”. Sie sieht so aus: 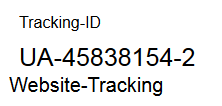 Danach gehen Sie zum Verwaltungspanel der uCoz Webseite - Online Shop. Öffnen Sie die Modul-Einstellungen. 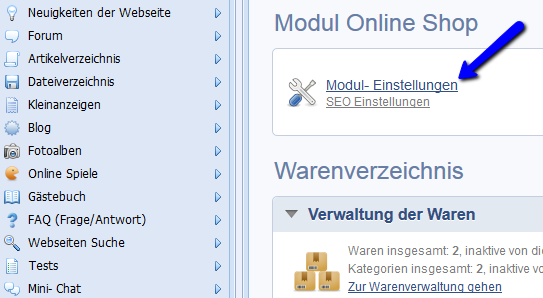 In der Liste der Einstellungen werden Sie einen kleinen Block sehen “Einstellung von Google Analytics”. Stellen Sie den Haken bei “Aktivieren” und fügen Sie Tracking-ID von Google Analytics in das Feld “UA id” ein. Beachten Sie, man muss nicht nur die Nummer einfügen, sondern einen ganzen Bezeichner. 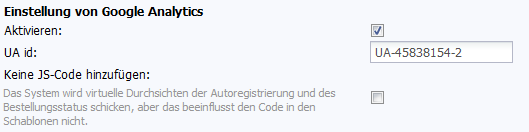 Hinweis: “Keine JS-Code hinzufügen” - das ist eine Option für erfahrene Benutzer, die planen, den Code selbst einzufügen. In diesem Fall werden nur virtuelle Aufrufe über Änderung der Bestellungsstatus und Daten über Benutzerregistrierung gesendet werden. Die Verknüpfung Ihres Shops mit Google Analytics ist beendet, jetzt kann man Ziele erstellen. Erstellung von Zielen in Google Analytics Um die Ziele von Google Analytics einzustellen, gehen Sie zur Abteilung “Verwalten”. 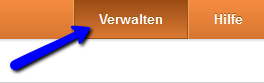 Dann klicken Sie auf den Punkt “Ziele”. 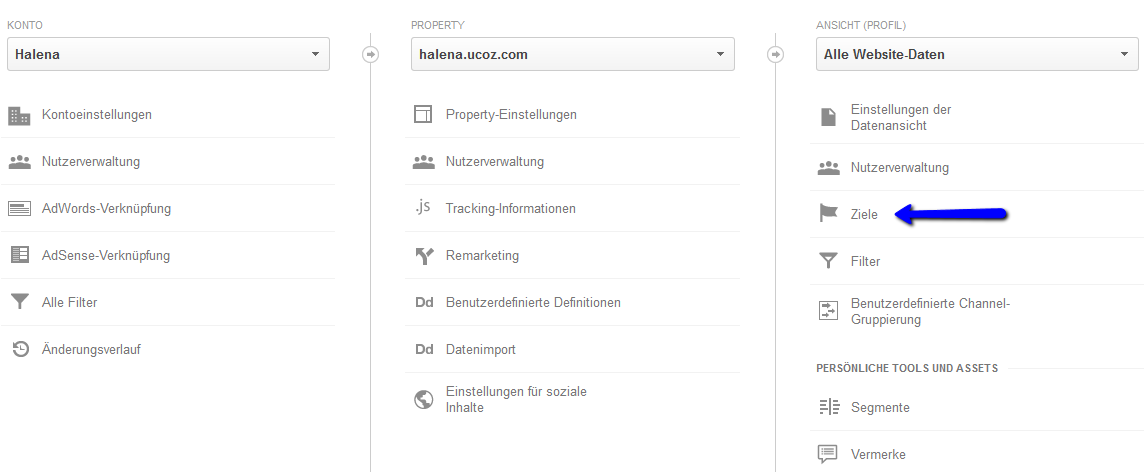 Klicken Sie auf “Ziel erstellen” und Sie werden das Formular sehen, wo man einen Namen eingeben (in unserem Fall werden wir “Bezahlte Bestellungen” haben) und Typ des Ziels bestimmen muss: 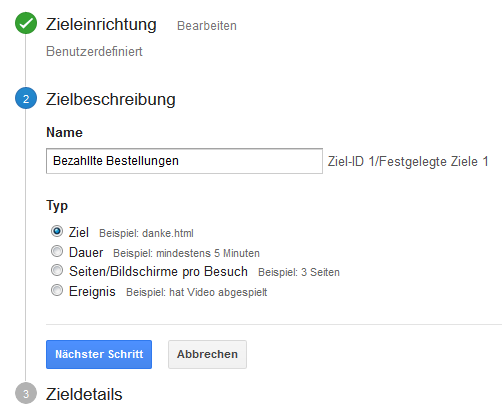 Wie Sie sehen, es gibt unterschiedliche Typen von Zielen:
Der Typ “Ziel” erlaubt die Reihenfolge von ein paar Schritten vorzugeben, die von einem Besucher durchgegangen wurden, bevor er das Endziel erreichte. Die meisten Online Shops nutzen diesen Typ. Im folgenden Formular müssen wir die Adresse der Ziel-Seite einzugeben und die Reihenfolge zu aktivieren. 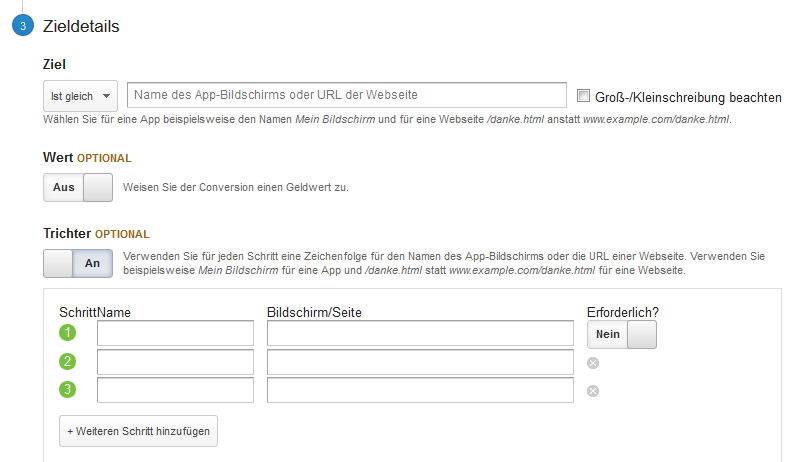 Google fordert, dass Ziel und Schritte als Url angegeben werden, aber wegen technischer Besonderheiten des Systems uCoz können wir nicht einfach die Adressen der Seiten kopieren, weil das Ziel dann unrichtig arbeiten wird. Das passiert, weil eigentlich verschiedene Schritte vom Kauf eine und dieselbe Adresse haben. Um das zu entgehen, werden wir virtuelle Aufrufe nutzen. Virtuelle Aufrufe sind eine Funktion von Google Analytics, die eine Seite oder Klick auf den Button imitiert. Daten über Besuche solcher nicht existierten Seiten oder Klicks auf Buttons werden in Google Analytics fixiert und in Berichten angezeigt. Wenn Sie die Verknüpfung von Google Analytics mit dem Online Shop richtig gemacht haben und notwendige Felder in den Modul-Einstellungen ausgeführt haben, werden virtuelle Aufrufe in den Code Ihrer Webseite automatisch geschrieben werden. Wir haben ein paar virtuelle Aufrufe erstellt. Sie können alle nutzen oder nur ein paar. Entscheiden Sie selbst, welche zu wählen, das hängt von Eigenart Ihres Shops ab. Liste virtueller Aufrufe und entsprechender Aktionen:
Unten finden Sie 2 Beispiele von Zielen mit der Nutzung von virtuellen Aufrufen. Im ersten Beispiel haben wir Online Shop von elektronischen Waren und im zweiten - Shop von materiellen Waren. Für den Shop von elektronischen Waren werden wir 5 virtuelle Aufrufe nutzen, die, wie bei uns, für diese Waren typisch sind.
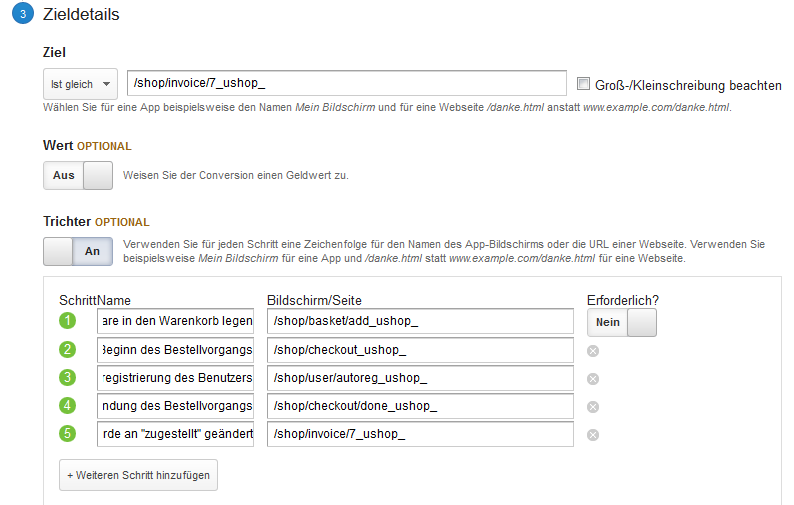 Beachten Sie, der letzte virtuelle Aufruf (/shop/invoice/7_ushop_) soll in die Zeile “Ziel” geschrieben werden. Da Google so denkt: es gibt ein Endziel, aber um sie zu erreichen, muss der Benutzer eine Reihe von Schritten durchgehen. Die Schritte geben wir in der Reihenfolge an, die oben angegeben ist. Speichern wir alles. Fertig - Ziel-Einstellung ist zu Ende. Zu den Online Shops von materiellen Waren, kann man die folgende Reihenfolge der virtuelle Aufrufe nutzen:
Das Ziel wird so eingestellt, wie für Shops von elektronischen Waren. Beachten Sie, es ist besser “Gemachte Bestellungen” statt “Bezahlte Bestellungen” als Name des Ziels anzugeben. Ansicht von Ergebnissen Um Ergebnis nach Zielen zu sehen, gehen Sie zur Abteilung “Berichte” und finden Sie den Punkt “Conversions” im Menü links. 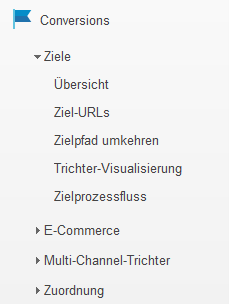 Für Bewertung von Ergebnissen ist es empfohlen, ein paar Typen der Berichte zu nutzen: Übersicht, Trichter-Visualisierung, Zielprozessfluss usw. Als Beispiel werden wir einen Bericht “Trichter-Visualisierung” analysieren, weil er am besten für Datenanalyse für unser Ziel “Bezahlte Bestellungen” passt. Wir erinnern, dass dieses Ziel für Shops von elektronischen Waren bestimmt wurde. 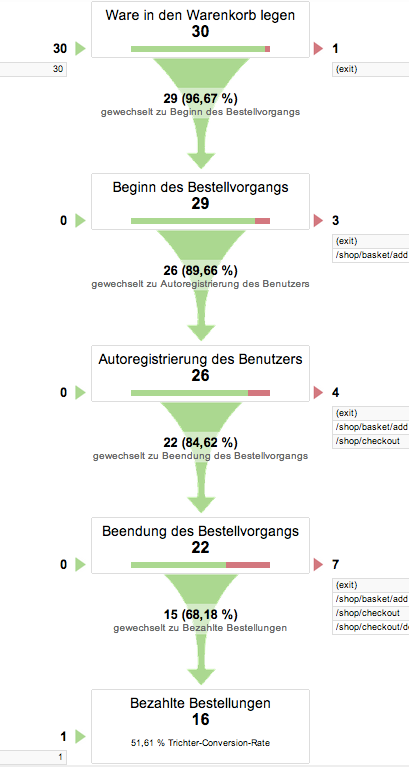 In diesem Bericht können wir sehen, wieviel Leute das Endziel erreichten, und wieviel an einigen Schritten verließen. So sehen wir, dass 30 Benutzer haben zum ersten Schritt gekommen, 29 von welchen sind zu den nächsten Schritt “Beginn des Bestellvorgangs” übergangen und 1 Besucher hat verlassen. 16 Bestellungen insgesamt wurden bezahlt, und Koeffizient der Conversion ist 51,61%. Conversion ist so groß, weil unser Shop ein Test-Shop ist und die Bestellungen vorsätzlich gemacht wurden. Durchschnittlich in reellen Online Shops ist dieser Koeffizient viel kleiner. Einstellung des Filters Virtuelle Aufrufe haben manchmal eine unangenehme Besonderheit wie überhöhte Daten über Hits in Hauptberichten der Webseite. Damit die Daten korrekt angezeigt werden, empfehlen wir das Profil in Google Analytics zu doppeln und da einen Filter zu erstellen. Man muss den Filter gerade im doppelten Profil erstellen, weil wenn Sie einen Fehler bei der Erstellung des Filters machen, werden die Daten in Berichten nicht korrekt gesammelt werden, und Sie werden dann keine Möglichkeit haben, sie wiederherzustellen. Also um ein Profil zu doppeln, gehen Sie zur Abteilung “Verwalten” und dann zu den “Einstellungen der Datenansicht” 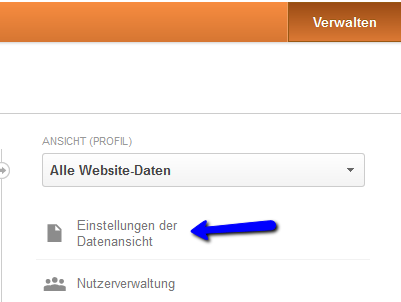 Unten auf der Seite werden Sie den Button “Datenansicht kopieren” sehen: 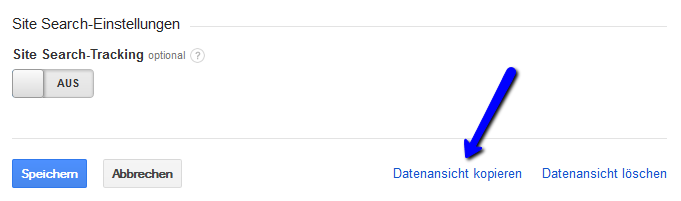 Nachdem Sie das Profil kopiert haben, gehen Sie wieder zur Abteilung “Verwalten” und wählen Sie den Punkt “Filter”. Jetzt müssen wir einen Filter erstellen, der Google untersagen wird, die Daten von den Seiten der virtuellen Aufrufe zu sammeln, die dasselbe Merkmal haben. In unserem Fall ist dieses Merkmal die Zeichen "_ushop_", mit dem sich alle Adressen der Virtuellen Aufrufe beenden. Klicken Sie auf den Button “Neuer Filter” und füllen Sie alle notwendigen Felder im Formular aus. 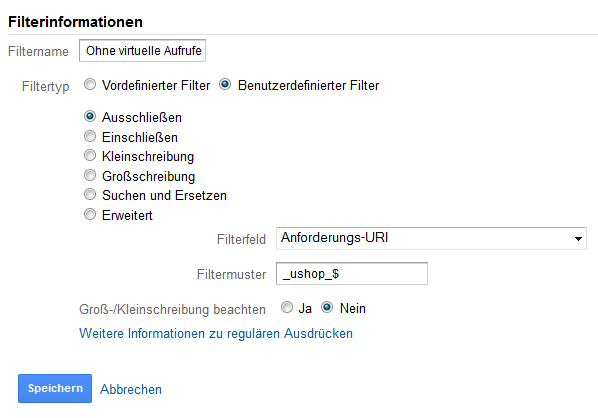 Vergessen Sie nicht das Zeichen $ im Feld “Filtermuster” anzugeben, das bedeutet, dass alle Adressen, die sich mit "_ushop_" beenden, werden berücksichtigt. Nachwort Damit beenden wir die Einstellung von Zielen. Jetzt haben Sie in Ihrem Google Analytics zwei Profile: ein ohne Filter, wo Sie Conversion verfolgen können, und noch ein mit dem Filter, das für Berichtdatenansicht auf der Webseite benutzt wird (“Publikum”, “Trafficquellen” u.a.) Wir empfehlen allen Besitzern von Online Shops eine neue Funktion zu testen und virtuelle Aufrufe von Google Analytics auf der Webseite zu aktivieren. Einstellung dieser Funktionen wird viel Zeit nehmen, aber sie wird neue Möglichkeiten öffnen, um besser Benehmen Ihrer Kunden zu analysieren. |
| |||
| |||

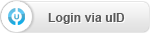


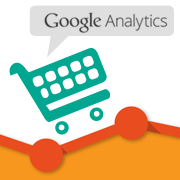 In diesem Post wird es um eine neue und sehr nützliche Einstellung für Online Shops auf uCoz gehen. Sie wird Ihnen erlauben Ihren Shop mit dem Konto Google Analytics zu verknüpfen und korrekt Conversions zu verfolgen und analysieren. Das heißt, Sie werden sehen, welche Seiten und in welcher Reihenfolge Ihre Kunden besuchen, bevor sie eine Bestellung machen. Man konnte die Ziele auch früher einstellen, aber jetzt kann man das wirklich richtig und schnell machen, nutzend unsere neue Funktion und diese Anleitung.
In diesem Post wird es um eine neue und sehr nützliche Einstellung für Online Shops auf uCoz gehen. Sie wird Ihnen erlauben Ihren Shop mit dem Konto Google Analytics zu verknüpfen und korrekt Conversions zu verfolgen und analysieren. Das heißt, Sie werden sehen, welche Seiten und in welcher Reihenfolge Ihre Kunden besuchen, bevor sie eine Bestellung machen. Man konnte die Ziele auch früher einstellen, aber jetzt kann man das wirklich richtig und schnell machen, nutzend unsere neue Funktion und diese Anleitung.